Computer में Screenshot कैसे ले?, Computer Me Screenshot Kaise Le – आपने mobile में तो बहुत screenshot लिए होंगे और उनका उपयोग कई कामों के लिए किया होगा। mobile में screenshot लेना computer के मुकाबले थोड़ा आसान है। हम computer या laptop का प्रयोग तो रोज ही करते है।
कभी-कभी internet चलते समय ऑनलाइन किसी screen को हमें download करना पड़ता है, लेकिन download का option हर website पर नहीं होता है इसलिए उसका screenshot लेना अर्थात screen को capture करना पड़ता है।
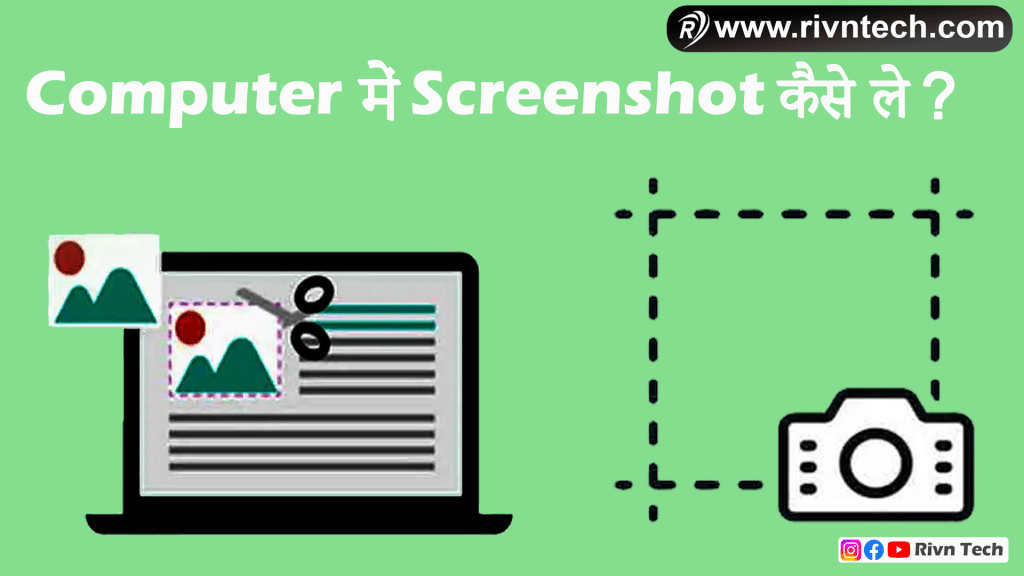
आप Windows Operating System में आसानी से screenshot ले सकते हैं। इस आर्टिकल में हम आपको बताएंगे कि Computer में Screenshot कैसे ले? और साथ ही जानेगे की Laptop में Screen Shot कैसे लेते है, वो भी किसी Digital Camera के बिना।
Computer में Screenshot कैसे ले (Windows 7, 8, 10, 11) –
हम आपको Computer में Screenshot लेने के Best 3 Tips के बारे में बताएंगे।
Print Screen Key और MS Paint Tool की सहायता से –

- सबसे पहले अपने computer में उस Program Windows या website को open करे, जिसका आप Screenshot लेना चाहते है।
- इसके बाद Keyboard पर बने ‘Print Screen’ या ‘PrtScr’ बटन को दबाएं। यह बटन (Key) आपको ऊपर की तरफ navigation keys के ऊपर मिलेगा।
- Print Screen बटन को दबाने पर पूरी windows screen का photo आपके computer में खिंच जाएगा।
- इस Screenshot देखने के लिए MS Paint Tool को open कर ले।
- Paint Tool open करने के बाद Keyboard पर Ctrl + V बटन दबाएं। ऐसा करते ही Screenshot MS Paint में open हो जाएगा।
- अब आप इस Screenshot को अपनी जरूरत के अनुसार edit कर सकते है।
- Edit करने के बाद इस Screenshot को एक नाम देकर इसे save कर लें। Save करने के बाद आप कहीं भी इस Screenshot का उपयोग कर सकते है।
Windows Logo Key + Print Screen Key की सहायता से –

- सबसे पहले अपने computer में उस Program Windows या website को open करे, जिसका आप Screenshot लेना चाहते है।
- इसके बाद Keyboard पर बने ‘Windows Logo Key’ के साथ ‘Print Screen’ बटन एक साथ दबाएं। ध्यान रखें ये दोनों Key एक साथ दबानी है।
- आप इन दोनों बटनों को एक साथ दबाएंगे तो आपका Screenshot खींच जाएगा और आपको Screen पर पता भी चलेगा कि आपने Screenshot लिया है।
- इन दोनों shortcut keys को दबाने से computer screen पर ऐसा लगता है जैसा आपने कैमरे से फोटो खींचा है।
- यह Screenshot कम्प्यूटर में एक अलग folder में save होता है, जिसे आप निम्न प्रकार से ढूँढ़ सकते है –
- My Computer > Pictures > Screenshots
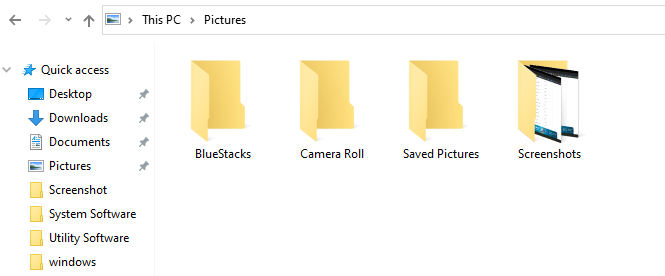
- अगर आप इस Screenshot को Edit करना चाहते है तो इसे किसी Graphic Editors में open करके Edit कर सकते है।
Snipping Tool की सहायता से –
- Computer या Laptop में screen पर सबसे नीचे Start बटन के पास Search Icon पर क्लिक करे।
- ऐसा करने पर Search Box खुल जाएगा सर्च बॉक्स में ‘Snipping Tool‘ टाइप करके सर्च करें और Snipping Tool को open करे।
- जैसे ही Snipping Tool open हो जाए, तो Screenshot लेना है वैसी Setting आप new Option के पास में drop down arrow क्लिक करके कर सकते है।
- अपने Computer Screen पर जहाँ से screen को capture करना है, वहां पर Mouse से क्लिक करके नीचे तक कर्सर को ले जाकर छोड़ दें।
- पूरे Screen का Screenshot लेने के लिए Snipping Tool के drop down से full snip का Option select करे।
- Ctrl+S बटन एक साथ दबा कर Screenshot को save कर सकते है, इस प्रकार से आप आसानी से Screenshot ले सकते है।
निष्कर्ष (Conclusion) –
इस आर्टिकल में हमने आपको Computer में Screenshot कैसे ले? के बारे में बताया है। Utility Software कंप्यूटर की performance को बनाए रखते है, Security को मजबूत करते है तथा user को allow करते हैं कि वह कंप्यूटर पर आसानी से अपना कार्य कर सके।
मुझे उम्मीद है कि आपको Computer में Screenshot कैसे ले? आर्टिकल पसंद आया होगा। अगर आपको यह आर्टिकल पसंद आया है तथा कुछ नया सीखने को मिला है, तो इसे social networks जैसे कि Facebook, Twitter और दूसरे सोशल मीडिया पर share जरूर करें। धन्यवाद !
