MS Word Home Tab in Hindi – दोस्तों आज हम आपको MS Word में Home Tab के बारे में बताएगे। यह MS Word की पहली Tab है। जिसे हम Home Tab के नाम से जानते है Home Tab की सहायता से हम अपने Document के Text को Format कर सकते है और उसे सुन्दर बना सकते है। इसमें हमें Font, Clipboard, Paragraph जैसे कईं Option देखने को मिलते है। जो की हमें Text Formatting में मदद करते है। तो चलिए जानते है….

MS Word Home Tab in Hindi (MS Word में Home Tab क्या है?) –
MS Word Home Tab के Ribbon को 5 Section में बांटा जा सकता है –
- Clipboard
- Font
- Paragraph
- Styles
- Editing
इन 5 Sections में हमें बहुत सारे Options देखने को मिलते है। तो चलिए उन सभी Options के बारे में जान लेते है ताकि आप को बाद में MS Word Use करते समय उन्हें समझने में आसानी हो।
Clipboard –
MS Word के Home Tab में हमें सबसे पहले Clipboard Option देखने को मिलता है। इस Option के अंदर Cut, Copy, Paste जैसे Option देखने को मिलते है। Clipboard एक तरह की Temporary Storage होती है। जिसमें हम शब्दों को Copy या Cut कर रख सकते है और फिर बाद में उसे कहीं पर भी Paste कर सकते है। इसमें हमें 4 Options देखने को मिलते है। Cut, Copy, Paste, Format Painter आदि होते है।
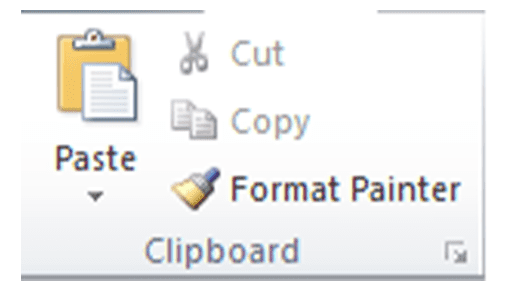
Copy –
Copy का अर्थ होता है कि Data Clipboard में भी आ जाएगा, जिसे आप कहीं भी Paste कर सकते है। इस Option को Use करने के लिए आप Ctrl + C Shortcut का Use कर सकते है।
Cut –
यदि आप Cut Option का Use करते है। तो Content Clipboard में तो आ जाएगा, लेकिन जहां से आप Content Cut कर रहे है, वहां नहीं रहेगा, इस Option का Use करने के लिए आप Ctrl + X Shortcut का Use कर सकते है।
Paste –
इस Option की मदद से आप अपने Clipboard पर Copy या Cut किए Content को कहीं भी ले जा सकते है यानि की Paste कर सकते है। इस Option का Use करने के लिए आप Ctrl + V Shortcut का Use कर सकते है।
Format Painter –
इन Option के साथ हमे इसमें Format Painter का एक Option मिलता है। इसमें अगर आपने किसी Text की Formatting की है यानी कि आपने उसे Edit किया है जैसे की Font Change किया हो और इसी के साथ आपने और भी कई सारे Effects लगाए है और अब आप चाहते है कि किसी दूसरे Text पर भी इसी के जैसे Effect लगाना तो उस Data को Select कर के Format Painter Option का Use कर पहले लिखे गए Text के जैसे Effect इस Text में लगा सकते है।
Font –
Clipboard Section के बाद हमे इसमें Font का Option मिलता है। यह MS Word का एक बड़ा Bar होता है। जिसमें हमारे Document के Current Font का नाम लिखा होता है। इस Option पर Click करते ही हमारे सामने ढेर सारे Option की List मिलती है। जिन्हे हम अपने Document में इस्तेमाल कर सकते है।
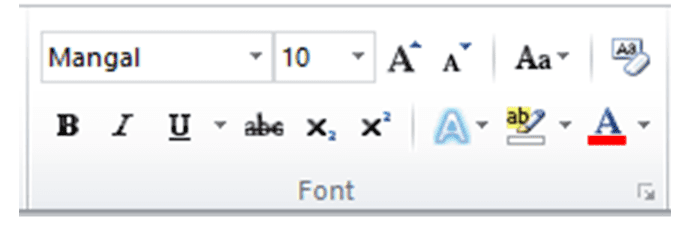
Font Size –
Font Section में हमे एक छोटा Bar देखने को मिलता है। जिसमें कोई एक Number लिखा होगा। यह हमारे Document के Font का Size होता है। इस Option की सहायता से आप अपने Document के Font Size को छोटा या बड़ा कर सकते है।
Increase Font Size –
Font Size के साथ हमें इसमें एक बड़े Size का A देखने को मिलता है। यह Increase Font Size का Option होता है। इसकी सहायता से हम अपने Document के Font Size को बढ़ा सकते है। इस Option को आप Ctrl + > की सहायता से Use कर सकते है।
Decrease Font Size –
इस Option की सहायता से आप अपने Document Font Size को घटा सकते है। यह Option आपको Increase Font Size Option के पास देख सकते है। इस Option को आप Ctrl + < Shortcut की सहायता से Use कर सकते है।
Clear Formatting –
अगर आपने अपने Text पर कुछ Effect लगाए है यानि की Font Change करना या उसके Size को छोटा बड़ा किया है तो अब आप उसे पहले जैसा करना चाहते है। तो इस Option की सहायता से आप उस Text को साधारण रूप में परिवर्तित कर सकते है। यह Option आपको “Aa” की तरह देखने को मिलता है।
Bold –
इस Option की सहायता से आपके Text को Bold कर सकते है। इस Option को आप Ctrl + B Option की सहायता से भी Use कर सकते है।
Italic –
इस Option की सहायता से आप अपने Text को Italic कर सकते है। इस Option को आप Ctrl + i की सहायता से Use कर सकते है।
Underline –
इस Option की सहायता से आप Text को Underline कर सकते है। इस Option को आप Ctrl + U की सहायता से Use कर सकते है।
Strikethrough –
इस Option की सहायता से आप Text को Strikethrough कर सकते है।
Subscript –
इस Option की सहायता से आप अपने Text में Subscript डाल सकते है। इस Option को आप Ctrl + = Shortcut की सहायता से Use कर सकते है।
Superscript –
इस Option की सहायता से आप Text में Superscript को डाल सकते है। यानि की हमनें Image में दिखाया। इस Option को आप Ctrl + Shift + + Shortcut की सहायता से Use कर सकते है।
Change Case –
इस Option की सहायता से आप अपने Text के Letters के Case को बदल सकते है। यानि की Capital Letters को Small Letters में बदल सकते है और Small Letters को Capital में, इसी से संबधित और Option भी हमें इसमें देखने को मिल जाते है।
Text Highlight Color –
इसमें हम किताबों में Highlighter Pen का Use कर के किन्ही Words को Highlighter करते है। उसी तरह हम इस Option की मदद से हम अपने Document में Words को Highlighter कर सकते है।
Font Color –
इस Option की सहायता से हम Document में Text के Colour में बदल सकते है।
Paragraph –
इसमें आपको Paragraph से संबधित Option मिलते है। यानि कि आप के Paragraph कहां से Start होगा और कहां पर खत्म होगा, यानि कि Text के दोनों Side कितना मार्जिन होगा इत्यादि। इसमें हमें 14 Option देखने को मिलता है।
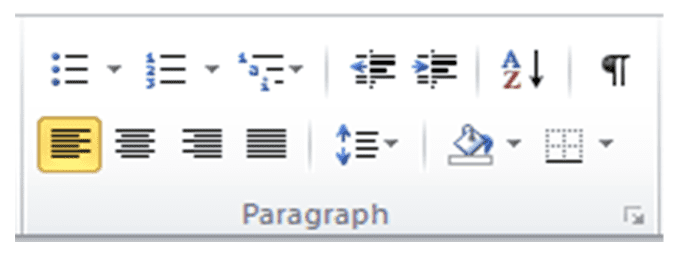
Bullets –
Bullets का अर्थ होता है कि जब हमारे पास कई सारे Points होते है, तो हम उन्हें Select कर उनके सामने Dots लगा सकते है। यानि कि हमने ऊपर MS Word Home Tab के Description देते हुए किया हुआ है।
Numbering –
यह Bullets वैसे ही है। लेकिन इसमें Dot कि जगह Number आते है।
Multilevel List –
यदि आपने किसी Document में बहुत सारी Headings बनाई है, तो उस समय आप इन सब का Use कर सकते है।
Align Text Left –
इस Option की सहायता से आप Text को Left Side कर सकते है। इसमें आपको शुरू में यह Option Selected ही मिलता है। इस Option को आप Ctrl + L Shortcut की सहायता से आप इसका Use कर सकते है।
Center –
इस Option की सहायता से आप किसी Text को बीच में कर सकते है। यानि की आपका किसी Text Document के Page के बीच में आएगा। इस Option को आप Ctrl + E Shortcut की सहायता से Use कर सकते है ।
Align Text Right –
इस Option की सहायता से आप Text को Right की तरफ कर सकते है। इस Option को आप Shortcut को Ctrl + R Shortcut की सहायता से भी Use कर सकते है।
Justify –
इस Option की सहायता से आप किसी Document को एक Clean Luck दे सकते है। यह Option Word के बीच में Space को डालकर हर Line का मार्जिन कर देता है। इसे आप Ctrl + J Shortcut की सहायता से Use कर सकते है।
Decrease Indent –
इस Option की सहायता से आप ने जो Text लिखा है। आप उसके मार्जिन को कम कर सकते है। यदि हम आपको सीधे सीधे बताए तो इस Option का Use करने से जो Text है। वह Left Side आना शुरू हो जाएगा।
Increase Indent –
इस Option की सहायता से आप ने जो Text लिखा है। आप उसके मार्जिन को बढ़ा सकते है। यदि हम आपको सीधे सीधे बताए तो इस Option का Use करने से जो Text है। वह Right Side जाना शुरू हो जाता है।
Line Spacing –
इस Option की सहायता से आप किसी Document Line के बीच के Space को Adjust कर सकते है।
Sort –
इस Option की सहायता से आप अपने Document में Text को Alphabet के हिसाब से Adjust कर सकते है।
Shading –
इस Option की सहायता से आप किसी भी Paragraph के Background Colour को बदल सकते है।
Borders –
इस Option की सहायता से आप किसी भी Text के आस पास की Border बना सकते है।
Styles –
Styles यह MS की Home का 4 Number Section है। इसमें आपको अलग अलग Styles देखने को मिलते है। जिसे Heading, Heading 2, Heading 3, No Spacing इत्यादि Styles आपको देखने को मिलते है। इनसे आप अपने Document में यह Decide किया जाता है कि कौनसी Line Heading होगी और कौनसी Heading होगी और कौनसे Text को आपको Paragraph की Form में लिखना होता है।

Home Tab के नीचे और Points है जैसे कि Clipboard, Styles, Paragraph आदि पर Heading 3 का Use होता है। इसके अलावा हमें और कई Styles देखने को मिलते है। जिसे हम अपनी जरूरत के अनुसार Use कर सकते है।
Editing –
यदि आप अपने Document में किसी Word को Search करना हो या Replace करना चाहते है। तो इस Section के Option की सहायता से आप ऐसा कर सकते है। इसमें आपको 3 Option देखने को मिलते है। जो निम्न प्रकार से है –
- Find
- Replace
- Select
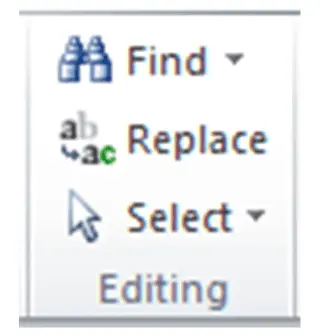
Find –
यदि आप अपने Document में किसी Word को Find करना चाहते है यानि किसी Word ढूढना तो इस Option की सहायता से आप ऐसा कर सकते है। इसे आप Ctrl + F Shortcut की सहायता से Use कर सकते है।
Replace –
इस Option की सहायता से आप किसी भी Selected Word को Find किए हुए Word को किसी दूसरे Word के साथ Replace कर सकते है।
Select –
इस Option की सहायता से आप अपने Document में Text या फिर Objects को Select कर सकते है।
इन्हें भी पढ़े –
निष्कर्ष (Conclusion) –
आज हमने “MS Word Home Tab in Hindi” के बारे में जाना है। हमने आपको इसके साथ ही MS Word Home Tab के बारे में पूरी जानकारी दी है। मुझे उम्मीद है आपको यह आर्टिकल पसंद आया होगा और कुछ नया सीखने या जानने को मिला होगा। अगर आपको यह आर्टिकल ज्ञानवर्धक लगा हो तो इसे अपने दोस्तों और अन्य लोगो के साथ Share करें ताकि लोगो को भी इसके बारे में जानकारी प्राप्त हो सके। धन्यवाद !
