दोस्तों इस आर्टिकल में हम आपको Windows folder icon kaise change kare के बारे में बताने वाले है वो भी आसान स्टेप में। आपके computer में कोई भी फाइल और फोल्डर को जब आप देखोगे तो उसका आइकॉन सिंपल लाइट yellow कलर का होता है अगर आपके पर्सनल डेटा के फाइल या फोल्डर को आप एक अच्छे आइकॉन के साथ प्रेजेंट करना चाहते है तो कर सकते है और उसे काफी बेहतर बना सकते है।
अगर आप windows का कोई भी version यूज़ कर रहे है तो आपको इसमें फोल्डर के आइकॉन को कस्टमाइज करने का आप्शन मिलता है। और यहाँ पर बहुत से बेहतरीन ग्राफ़िक्स के आइकॉन उपलब्द होते है।

आप चाहो तो कस्टम आइकॉन भी रख सकते है इसके लिए आपको बस ये करना है की इन्टरनेट से फाइल आइकॉन की png फाइल को डाउनलोड कर लेना है इस आर्टिकल में आगे बताया हुआ है की आपको उसे कैसे लगाना है तो चलिए शुरू करते है आर्टिकल को अंत तक जरुर पढ़े…
Windows folder icon kaise change kare – How to customize windows folder icon in hindi –
सबसे पहले हम लोग बात करते है डेस्कटॉप पर दिए गए आइकॉन जैसे this pc, my computer, recycle bin, Network आदि, के आइकॉन को कैसे change कर सकते है। मान लीजिये की अगर आपके पास विंडो 10 है और आपको इसके आइकॉन को विंडो 11 के जैसे दिखाना है तो आप आसानी से ये कर सकते है।
विंडो 8 और 10 में desktop icon आप्शन खोलने के लिए आप Control panel> Personalize> Desktop icon इस प्रकिया को फॉलो कर सकते है।
विंडो 11 में आपको desktop icon आप्शन तक पहुंचना है तो in स्टेप को फॉलो करें सबसे पहले desktop पर माउस से राईट click करें अब Personalize> Themes> Desktop icon settings ऐसे आसानी से पहुँच सकते है।
- अब आप जिस desktop icon को किसी other आइकॉन में change करना चाहते है तो सबसे पहले उस icon पर click करें जिसको change करना चाहते है। उसके बाद आपको निचे डायरेक्ट एक आप्शन मिलेगा change icon आपको उस पर click करना है।
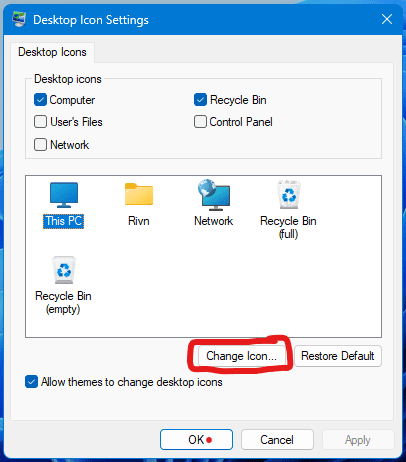
- अब आपको यहाँ पर बहुत से आइकॉन मिलेंगे आप चाहो तो किसी भी icon पर click करके ओके करके आइकॉन change कर सकते है।
- अगर आपको custom आइकॉन यानि डाउनलोड किये हुवे आइकॉन लगाने है तो ok करने से पहले राईट में दिए हुवे Browse बटन पर click करें। और अपने PC की मेमोरी से डाउनलोड pic को सेलेक्ट करें और ok करके सेट कर सकते है।
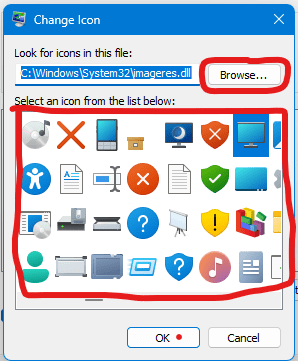
- अगर आपको आइकॉन पसंद नही आता है और आप उसे पहले की तरह ही करना चाहते है तो आपको Desktop Icon settings आप्शन में फिर से जाकर Restore Default बटन पर click करना होगा।
इन्हें भी पढ़े –
Window के किसी भी फोल्डर के आइकॉन को कैसे बदले –
- किसी भी फोल्डर या फाइल के आइकॉन को change करने के लिए आपको सबसे पहले उस पर माउस से राईट click करना है और उसके Properties आप्शन को चुनना है।
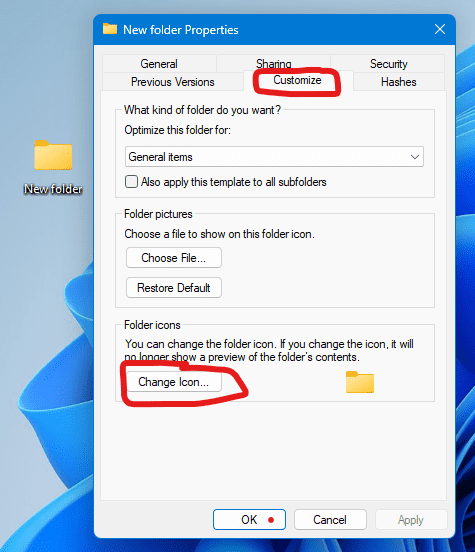
- फोल्डर की प्रॉपर्टीज में आपको उपर customize का आप्शन शो होगा आपको सिम्पली उस पर click करना है
- अब आपको सबसे निचे change icon का बटन मिल जायेगा आपको उस पर click करना है
- अगर आपको अपनी फोटो या कोई डाउनलोड की हुई फोटो आइकॉन पर लगनी है तो आप browse पर click कर सकते है।
- जैसे आप browse पर click करेंगे आपके computer की स्टोरेज से आप डाउनलोड की हुई फोटो को सेलेक्ट कर पाएंगे और ok करके उसी फोटो को फोल्डर के आइकॉन में लगा पाएंगे।
- अगर आपको browse करके नही लगाना हो तो windows द्वारा दिए गए icon को सेलेक्ट करके और ok बटन पर click करके फोल्डर का आइकॉन change कर सकते है।
इन्हें भी पढ़े –
निष्कर्ष (Conclusion) –
आज हमने आपको Windows folder icon kaise change kare के बारे में बताया है। हमने आपको desktop के और अन्य फाइल और फोल्डर के आइकॉन को कैसे change करें के बारे में सरल भाषा में विस्तार से बताया है। अगर आपको Windows folder icon kaise change kare से सम्बन्धित कोई भी प्रश्न हो तो आप हमसे कमेंट करके भी पूछ सकते है।
मुझे उम्मीद है आपको यह आर्टिकल पसंद आया होगा और कुछ नया सीखने या जानने को मिला होगा। अगर आपको यह आर्टिकल ज्ञानवर्धक लगा हो तो आप इसे अपने Friends के साथ एवं Social Media पर भी Share करें ताकि उनको भी इसके बारे में जानकारी प्राप्त हो सके। धन्यवाद !
