Windows 11 में Dark Mode Enable कैसे करे – Windows एक बहुत ही पॉपुलर ऑपरेटिंग सिस्टम है जिसका नवीनतम रूप Windows 11 है। विंडोज 11 अब सभी यूजर्स के लिए मार्केट में उपलब्ध करवा दिया गया है और जिनके पास windows 10 os था उन्हे यह version free में upgrade के लिए मिल रहा है।
अगर आप Windows 11 का इस्तेमाल करते है तो आज हम आपको Windows 11 में Dark Mode Enable कैसे करे के बारे में बताने वाले है जिससे आप आसानी से अपने Computer या Laptop में Dark Mode को Enable कर पाएंगे।

Dark Mode का मतलब नाइट मोड में सिस्टम पर काम करना जिससे कम रोशनी में भी आँखों को नुकसान ना पहुँचे। वैसे देखा जाए तो dark mode के बहुत बहुत सारे फायदे होते है जिनके बारे में भी इस आर्टिकल में जानेगे तो चलिए Windows 11 में Dark Mode Enable कैसे करे के बारे में जानते है।
Windows 11 में Dark Mode Enable कैसे करे – How to Enable Dark Mode in Windows 11 in Hindi
विंडोज11 में डार्क मोड कैसे चालू करे के बारे में जानने के लिए निम्न स्टेप्स को फॉलो करे –
Computer या Laptop ON करे –
सबसे पहले आपको अपना Computer या Laptop को ON करना है। कंप्यूटर या लैपटॉप को ऑन करने के लिए स्टार्ट बटन दबाएं और Boot होने तक इंतजार करे। Boot यानि स्टार्ट होने में system थोड़ा समय लेता है क्योकि यह device और hardware के हिसाब से अलग-अलग होता है।
Setting में जाएं –
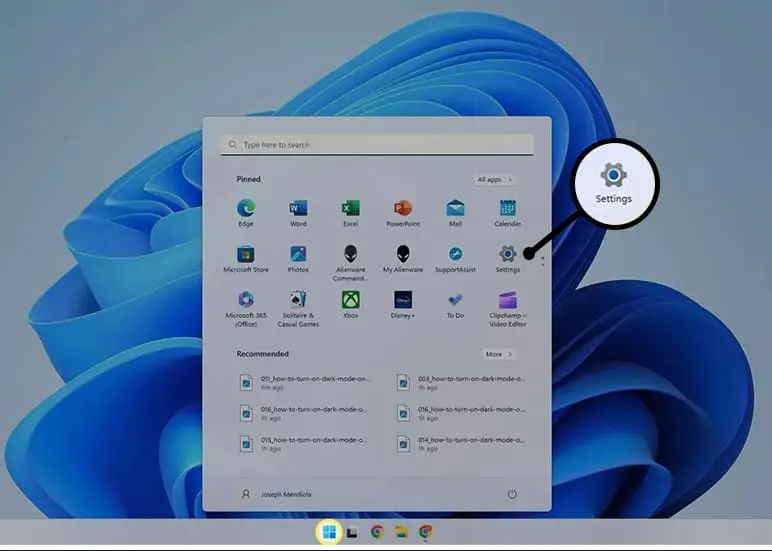
Computer/Laptop के ON होने के बाद आपको Taskbar में मौजूद Start Button यानि Window के Logo पर क्लिक करना है। Start Button पर क्लिक करते ही आपके सामने Menu open हो जाएगा जिसमे आपको Settings App पर क्लिक करना है। ऐसा करते ही आपके सामने Windows 11 की सारी Settings खुल जाएगी।
Personalization में जाएं –
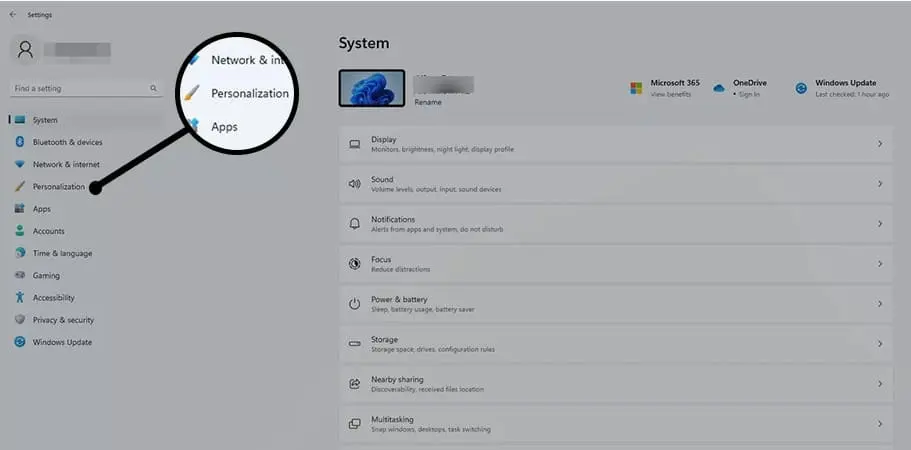
अब आपको दाएं पैनल में Personalization का ऑप्शन दिखाई देगा। आपको इस पर क्लिक करके विंडोज की Personalization Setting ओपन कर लेना है। इसमें आपको Windows background, Wallpaper, Theme, Font आदि बदल सकते है।
Color Select करे –
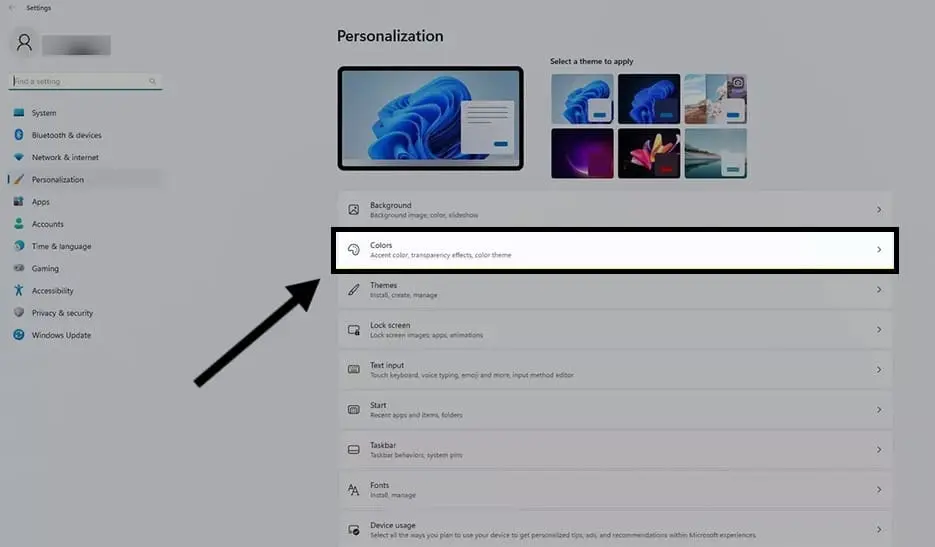
अब आपको कई विकल्प दिखाई देगे जिनमे से आपको Colors के ऑप्शन को सेलेक्ट करना है जो background के ऑप्शन के नीचे मौजूद है। Colors के ऑप्शन पर क्लिक करते ही आपके सामने Colors Settings ओपन हो जाएगी।
Dark Mode Enable करे –
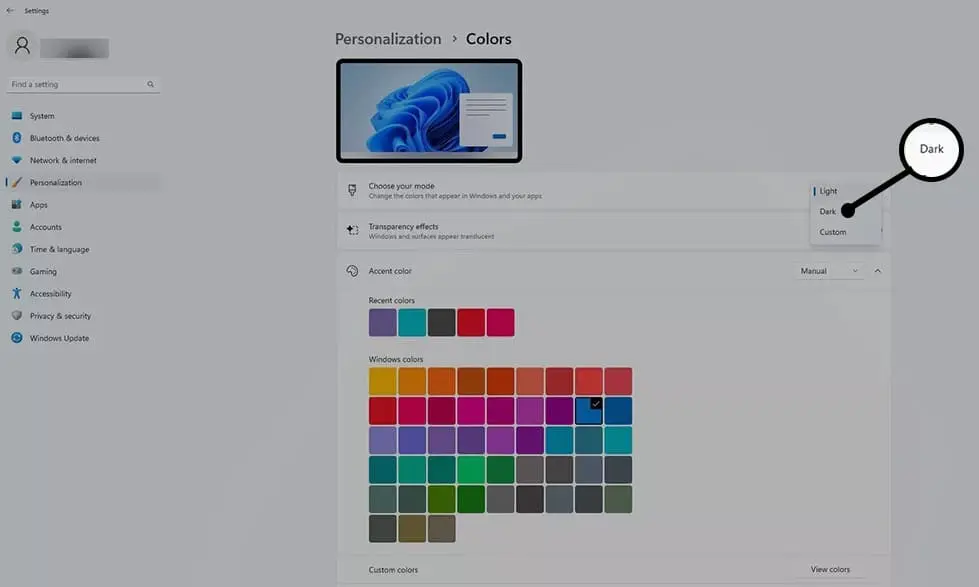
अब आपको डार्क मोड एनेबल करने के लिए “Choose your mode” के सामने मौजूद बटन पर जाएं और Light के सामने दिखाई दे रहे Down Arrow पर क्लिक करे। अब आपके सामने तीन विकल्प आएगे जिनमे से आपको “Dark” के ऑप्शन पर क्लिक कर देना है। ऐसा करते ही आपके Computer या Laptop की स्क्रीन काली हो जाएगी और अक्षर सफेद हो जाएगे यानि Dark Mode Enable हो जाएगा।
इसके अलावा आप आप इस Dark Theme को नीचे मौजूद विकल्पों की सहायता से अपनी पसंद के अनुसार customize कर सकते है।
Dark Mode के फायदे – Benefits of Using Dark Mode in Windows 11 in Hindi
- जो लोग कंप्यूटर पर घंटों तक काम करते है उनकी आंखों में एक टाइम के बाद दर्द होना शुरू हो जाता है और आंखें भारी हो जाती है लेकिन Windows 11 की Dark Theme आपकी आँखों का ख्याल रखती है और अच्छी readability उपलब्ध करवाती है।
- डार्क मोड से लैपटॉप की बैट्री लाइफ भी ज्यादा हो जाती है और बिजली की खपत कम हो जाती है क्योकि जब बैकग्राउंड डार्क हो जाता है तो CPU को कलर बनाने नहीं पड़ते है।
- जब आप डार्क मोड को on करेंगे तो सिर्फ image और text ही colorful होगा बाकी पीछे का सारा background dark हो जाएगा जिससे Monitor से निकलने वाली रोशनी कम हो जाएगी और उसका आंखों पर इसका प्रभाव भी कम हो जाएगा।
- इसके अलावा आप Windows 11 में अपने अनुसार डार्क थीम को कस्टमाइज भी कर सकते है।
इन्हें भी पढ़े –
निष्कर्ष (Conclusion) –
आज के इस आर्टिकल में हमने Windows 11 में Dark Mode Enable कैसे करे के बारे में जाना है जिसके बारे में हमने आपको step by step विस्तार से समझाया है। अगर आपको How to Enable Dark Mode in Windows 11 in Hindi से सम्बन्धित कोई प्रॉब्लम हो तो आप comment के जरिए इसके बारे हमसे पूछ सकते है।
डार्क थीम कैसे एक्टिव करते है और डार्क थीम के फायदे क्या-क्या होते है के बारे में जानने के अलावा अगर आपको यह आर्टिकल ज्ञानवर्धक लगा और कुछ जानने या सिखने को मिला यो तो इसे अपने friends और social media पर जरुर share करे ताकि लोगो को भी इसके बारे में जानकारी प्राप्त हो सके। धन्यवाद !
