नमस्कार दोस्तों आज के आर्टिकल में हम आपको बताने वाले है Excel में Barcode कैसे बनाएं ? के बारें में दोस्तों यहाँ आपको बहुत ही आसान तरीके बताया है जिसको एक बार पढ़ते ही समझ आ जायेगा की एक्सेल में barcode कैसे बनाते है बस आपको आर्टिकल पूरा अंत तक पढना है एक भी स्टेप मिस नही करना है।
Excel में barcode क्या है?
बारकोड एक मशीन रीडेबल कोड है जो नंबर्स और लाइन्स के फॉर्मेट में शो होता है। यह लाइन नॉर्मली parallel (समानांतर) रहती है। और प्रोडक्ट्स के पीछे बारकोड प्रिंट किया हुआ होता है।
दोस्तों अगर आपको बार कोड के बारें में विस्तार से जानना चाहते है तो आप यहाँ क्लिक करें आपको बारकोड की पूर्ण जानकारी यहाँ मिल जाएगी

Excel में Barcode कैसे बनाएं – How to create Barcode in Excel in Hindi –
- माइक्रोसॉफ्ट एक्सेल में बारकोड बनाने के लिए सबसे पहले निचे दिखाए हुवे फोटो की तरह एक खाली टेबल बनायें..
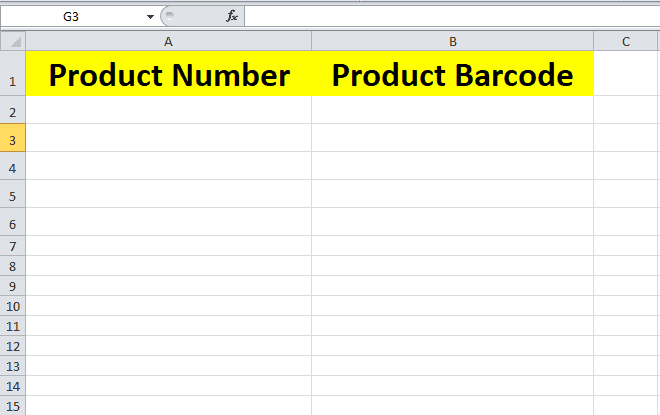
- इस टेबल में एक कॉलम है नंबर का और एक है बारकोड का तो आपको सबसे पहले नंबर्स वाले कॉलम में नंबर add करने है, (ये प्रोडक्ट कोड नंबर हो सकते है) सिखने के लिए एक बार कोई 7 या 8 नंबर add करें। निचे दिखाए हुवे फोटो की तरह अछे से ऐड करें।
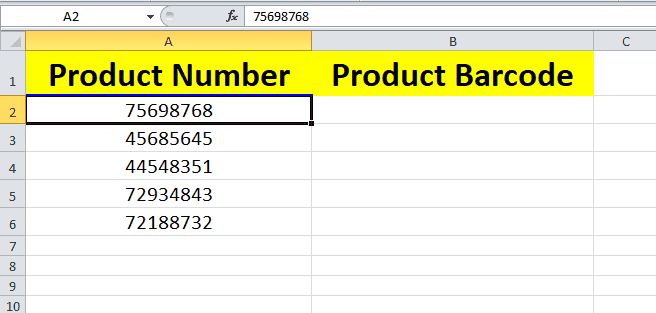
- अब आपको सभी नंबर को सेलेक्ट करना है और इसके बाद एक्सेल की होम टैब में नंबर सेक्शन में जाना है जहाँ पर by डिफ़ॉल्ट general सेलेक्ट होता है वहां से general नंबर की जगह आपको Text सेलेक्ट कर लेना है। जैसे निचे फोटो में दिखाया गया है।
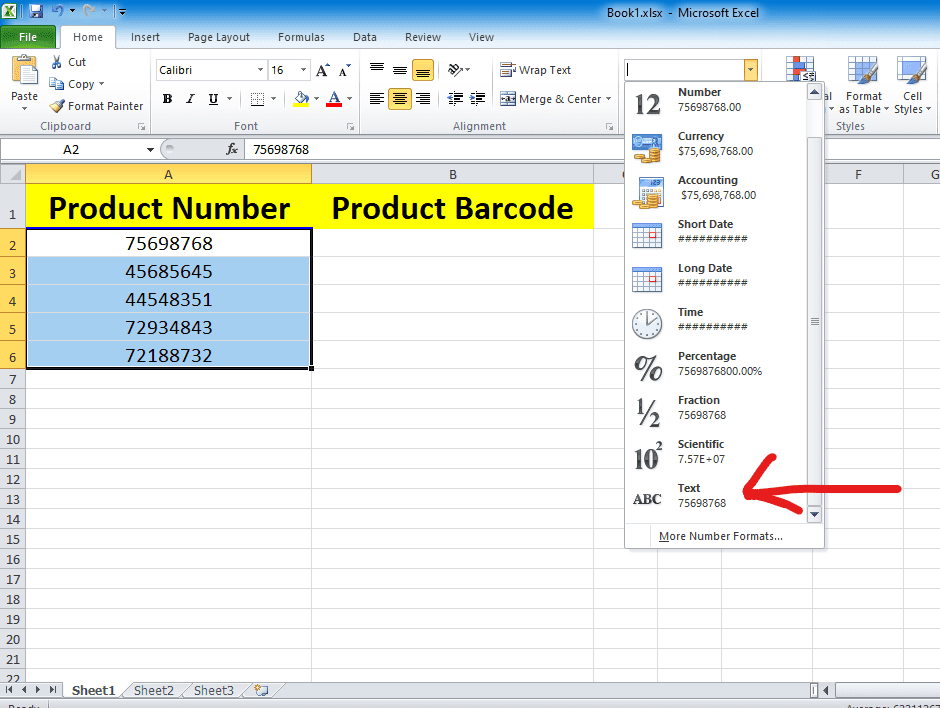
- अब आपको नेक्स्ट बार कोड वाले पहले खाली कॉलम में बारकोड बनाने का फार्मूला डालना है।
Excel में Barcode बनाने का फार्मूला –
- एक्सेल में फार्मूला डालने के लिए सबसे पहले आपको = (equal sign) ऐड करना है।
- अब आपको “*”& अब यहाँ पर सेल की लोकेशन डालनी है जैसे A1, A2 इस प्रकार से और फिर से & SIGN डालना है। पूरा फार्मूला देखें =“*”&A2&”*” यह ही पूरा फार्मूला है text number को बारकोड नंबर में बदले के लिए। फार्मूला किस प्रकार से लगाना है वो निचे फोटो में दिखाया गया है।
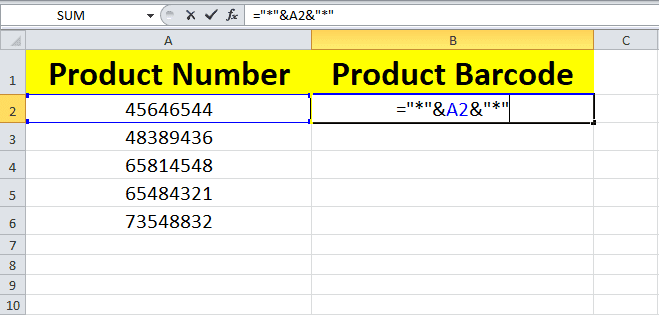
- इस फार्मूला को जब आप अप्लाई कर देते हो तब आपके नंबर कुछ इस प्रकार से बदल जायेंगे For Example – *78593498* यानि की नंबर के दोनों तरफ स्टार (Asterisk sign) दिखाई देने लगेंगे। जैसे निचे फोटो में भी दिखाया गया है।
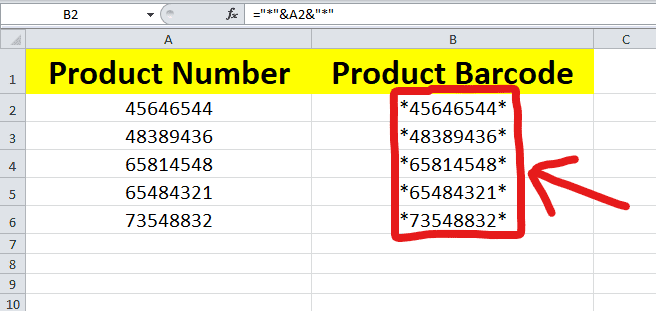
- अब बारकोड बनाने का फाइनल स्टेप है जिसमे आपको जो नंबर क्रिएट हुवे है जिनके दोनों तरफ स्टार है उन नंबर पर बारकोड का अलग से फॉन्ट अप्लाई करना पड़ता है।
NOTE – आपको बारकोड वाला फॉन्ट by default एक्सेल में नही मिलेगा आपको आपके सिस्टम में Barcode font को डाउनलोड करके इनस्टॉल करना पड़ेगा। इसके लिए कुछ Simple Step है जो निचे दिए गए है।
इन्हें भी पढ़े –
- 100+ MS Excel Shortcut Keys in Hindi
- Excel me formula hide kaise kare
- Excel me percentage ka formula kaise lagaye
Excel में Barcode Font को कैसे इनस्टॉल करें –
- सबसे पहले आपको बारकोड का फॉन्ट डाउनलोड करना है। इसके लिए सबसे पहले आपको गूगल पर सर्च करना है बारकोड फॉण्ट या फिर आप dafont.com वेबसाइट पर भी जा सकते है।
- अगर आपने dafont वेबसाइट को डायरेक्ट ओपन किया है तो आपको कोने में बारकोड का एक आप्शन मिल जायेगा जैसा की निचे फोटो में दिखाया गया है।
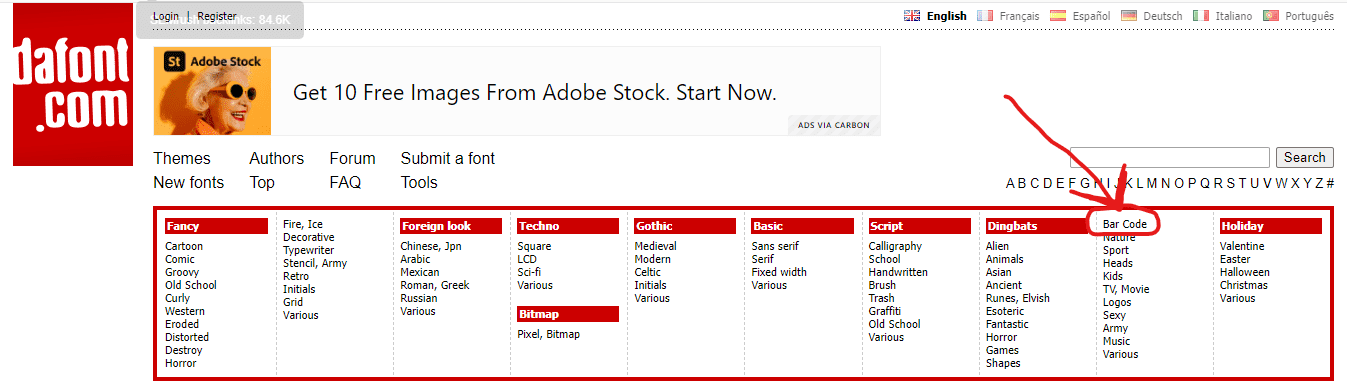
- अब आप यहाँ से सबसे अच्छा फॉण्ट देखकर डाउनलोड कर सकते है। या आप CIA Code 39 नाम से बारकोड फॉण्ट को डाउनलोड कर सकते है।
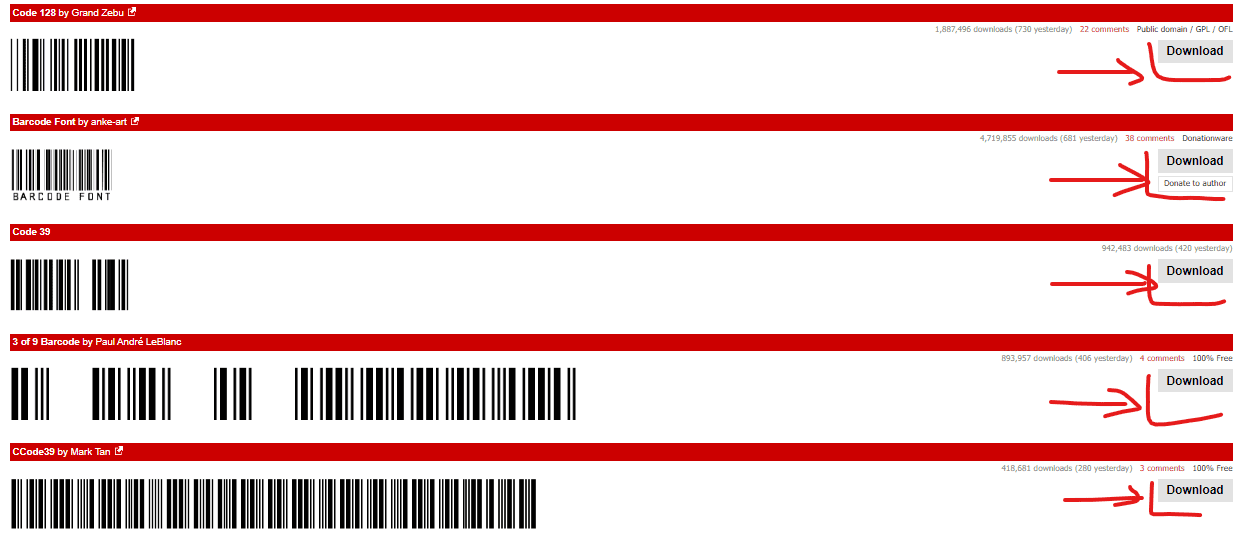
- आपका फॉण्ट zip फाइल में डाउनलोड होगा winrar software के जरिये इसे extract कर ले। फाइल पर राईट क्लिक करके extract here करने पर आप जिस लोकेशन पर हो वही फाइल एक्सट्रेक्ट हो जाएगी।
- अब आपको फॉण्ट फाइल मिल जाएगी इस फाइल पर राईट क्लिक करके Install आप्शन पर क्लिक कर दें।
- अब एक्सेल की फाइल को सेव करके दोबारा ओपन करें।
- अब जो बारकोड के लिए जो नंबर generate किये थे फार्मूला लगाकर जिनके दोनों तरफ स्टार है उस नंबर पर बारकोड का फॉन्ट अप्लाई कर दें।
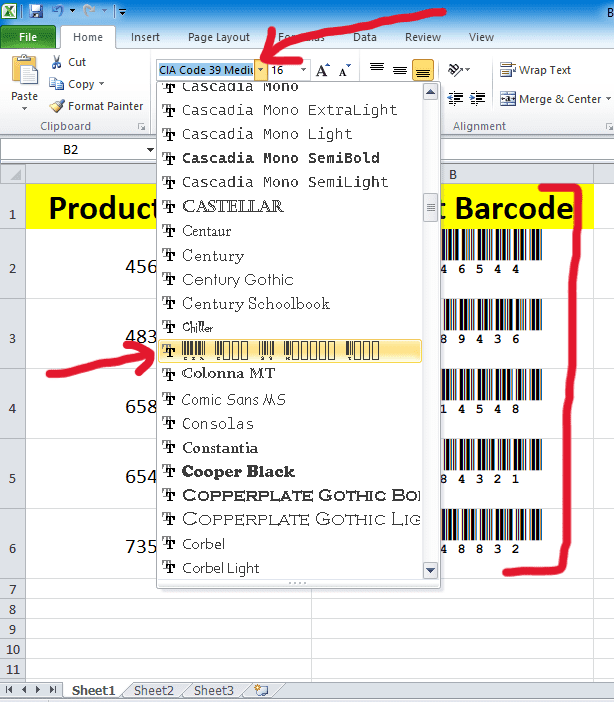
- अब आपका Barcode तैयार हो जायेगा जैसा निचे फोटो में दिखाया गया है।
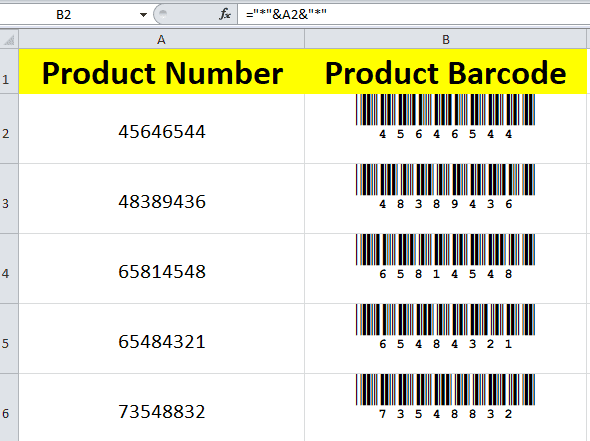
नोट – अगर आपको समझ नही आया है की एक्सेल में बारकोड कैसे बनाते है तो आप निचे दिए गए विडियो को देख सकते है क्योंकि सभी चीजों को देखकर सीखोगे तो शायद और बेहतर तरीके से समझ आ जायेगा।
निष्कर्ष (Conclusion) –
आज के इस आर्टिकल में हमने Excel में Barcode कैसे बनाएं के बारे में जाना है हमने Excel में barcode क्या है?, Excel में Barcode बनाने का फार्मूला, Excel में Barcode Font को कैसे इनस्टॉल करें के बारे में विस्तार से समझाया है।
अगर आपको यह आर्टिकल Excel में Barcode कैसे बनाएं ज्ञानवर्धक लगा और कुछ जानने या सिखने को मिला हो तो इसे अपने friends और social media पर जरुर share करे ताकि लोगो को भी इसके बारे में जानकारी प्राप्त हो सके। धन्यवाद !
