Desktop पर Shortcut कैसे बनाए – computer या laptop में अनेक प्रकार के Documents, Files, Folder आदि होते है जिनमे important data save रहता है। Computer में Save किसी File या Folder तक पहुँचने के लिए हमे कई Process से गुजरना पड़ता है, तब जाकर हम मुख्य फाइल या फोल्डर तक पहुँच पाते है।
सरल शब्दों में कहे तो उस File या Folder की location पर जाकर उसे देखना पड़ता है और इसमें समय भी लगता है। आज हम आपको Desktop पर Shortcut कैसे बनाए, how to create a shortcut on desktop in hindi के बारे में बताने वाले है।

computer में Files, Folder को हम उनके Desktop Shortcut के द्वारा सिर्फ एक क्लिक से Access कर सकते है यानि आपको My Computer या Drive में जाने की जरूरत नही पड़ेगी आप डेस्कटॉप स्क्रीन से शोर्टकट पर क्लिक करके अपनी जरुरी फाइल या फोल्डर को खोल सकते है। चलिए जानते है Desktop पर Shortcut कैसे बनाए के बारे में ….
Desktop पर Shortcut कैसे बनाए (how to create a shortcut on desktop in hindi) –
- Desktop Shortcut Create के लिए सबसे पहले उस File या Folder पर जाए, जिसका आप Desktop Shortcut Create करना चाहते है या जिसका Shortcut बनाना चाहते है।
- अब अगर आप Folder का shortcut बनाना चाहते है तो Folder पर mouse से Right Click करे और अगर आप File का shortcut बनाना चाहते हैं File पर Right Click करे।
- File या Folder पर Right Click करते ही आपके सामने एक list ओपन हो जाएगी जिसमे आपको कुछ ऑप्शन मिलेगे तो आपको Create Shortcut के ऑप्शन पर क्लिक कर देना है।
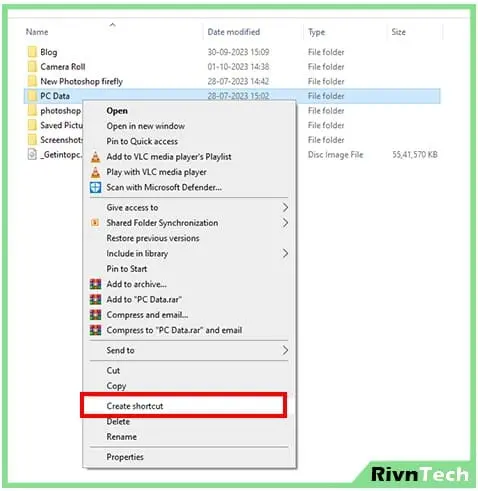
- अब उस File या Folder का Shortcut उसी जगह बन जाएगा।
- अब उस shortcut को Desktop पर लाने के लिए keyboard से Ctrl + X शोर्टकट key को प्रेस करे और Desktop पर आकर Paste कर दे।
- अब आप इस शोर्टकट पर क्लिक करके उस file या folder को ओपन कर सकत है।
इस प्रकार आप आसानी से किसी भी फाइल या फोल्डर का डेस्कटॉप पर शोर्टकट बना सकते है।
इन्हें भी पढ़े –
Computer की Desktop Screen पर Shortcut कैसे लगाए –
- सबसे पहले आपको अपने computer या laptop की Desktop Screen पर जाना है।
- इसके बाद Mouse से right click करे और दिए गए ऑप्शन में से New पर क्लिक करने के बाद Shortcut के ऑप्शन पर क्लिक कर दे जैसा की आप स्क्रीनशॉट में देख सकते है।
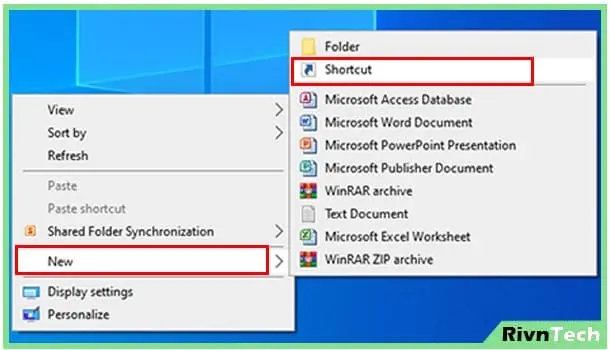
- अब Create Shortcut के नाम से एक बॉक्स ओपन होगा जिसमे आपको Browse के ऑप्शन पर क्लिक कर देना है।
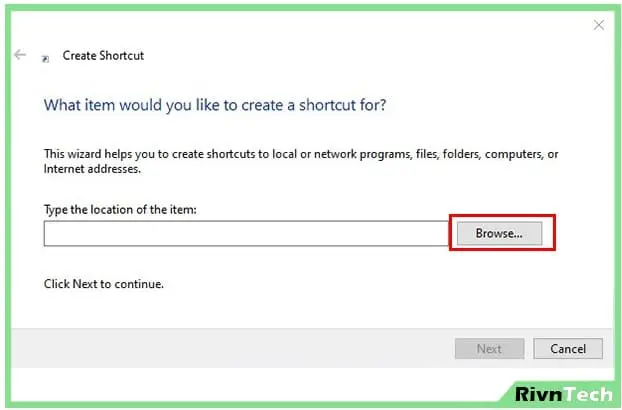
- Browse पर क्लिक करने के बाद एक box ओपन होगा जिसमे आपको अलग-अलग File और folder दिखाई देगे।
- यहाँ से आप जिस भी फोल्डर या फाइल को shortcut बनाना चाहते है उस फोल्डर या फाइल पर क्लिक करके उसे सेलेक्ट करके Ok पर क्लिक कर दे।
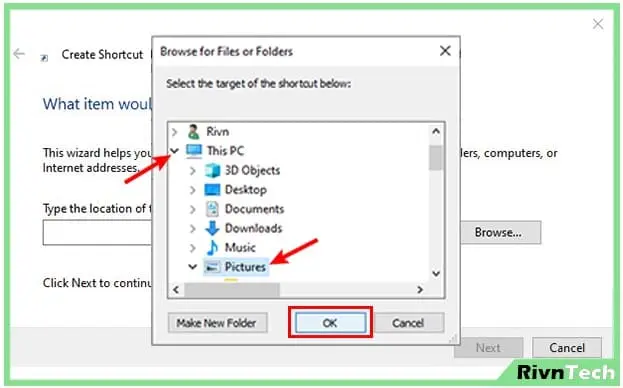
- अब आप Next पर क्लिक करे और फिर Finish पर क्लिक कर दे।
- अब Desktop की Screen पर उस फोल्डर या फाइल का shortcut आप देख सकते है।
Drive में Save Folder का Desktop Shortcut कैसे बनाए –
अगर आप computer या laptop की C और E Drive में save किए हुए File या Folder का Desktop पर Shortcut कैसे बनाए के बारे में जानना चाहते है तो निम्न स्टेप को फॉलो करे –
- सबसे पहले computer या laptop की स्क्रीन पर माउस से राईट क्लिक करे।
- अब इसके बाद दिए गए विकल्प में से New पर क्लिक करे और इसक बाद Shortcut पर क्लिक करे।
- अब आपको Browse के ऑप्शन पर क्लिक करना है।
- इसके बाद This Pc पर क्लिक करना जिससे This Pc में मौजूद सभी Folder, File और Drive दिखाई देने लगेगी।
- अब जिस File या Folder का Shortcut बनाना चाहते है उस पर क्लिक करके Ok पर क्लिक कर दे
- अब Next पर और फिर Finish पर क्लिक करे। अब उस File या Folder का Desktop Shortcut तैयार है।
इन्हें भी पढ़े –
- कंप्यूटर के पार्ट्स के नाम और उनके कार्य
- Internet क्या है?
- Computer या Laptop को Shut Down कैसे करें?
- App कैसे बनाये – मोबाइल से एंड्राइड ऐप कैसे बनाये?
निष्कर्ष (Conclusion) –
आज हमने Desktop पर Shortcut कैसे बनाए के बारे में जाना है जिसमे हमने आपको how to create a shortcut on desktop in hindi, Computer की Desktop Screen पर Shortcut कैसे लगाए और Drive में Save Folder का Desktop Shortcut कैसे बनाए के बारे में विस्तार से बताया है। अगर आपको डेस्कटॉप पर शॉर्टकट कैसे बनाएं से सम्बन्धित कोई प्रॉब्लम हो तो आप Comments के जरिये हम से पूछ सकते है।
मुझे उम्मीद है आपको यह Desktop पर Shortcut कैसे बनाए आर्टिकल पसंद आया होगा और कुछ नया सीखने या जानने को मिला होगा। अगर आपको यह आर्टिकल ज्ञानवर्धक लगा हो तो आप इसे अपने Friends के साथ एवं Social Media पर भी Share करें ताकि उनको भी इसके बारे में जानकारी प्राप्त हो सके। धन्यवाद !
