MS Excel Home Tab in Hindi – आज हम आपको MS Excel के Home Tab बारे में जानकारी देने वाले है। हमने आपको एक आर्टिकल में MS Excel के बारे में जानकारी दी है, जिसमे MS Excel क्या है?, MS Excel को कैसे Open करे?, MS Excel Window Elements, MS Excel के उपयोग और MS Excel के संस्करण आदि के बारे में बताया था।
MS Excel के बारे में ज्ञान प्राप्त करने के लिए इसके tabs के बारे में जानना बहुत ही जरूरी है। आज हम आपको Excel के Home Tab के बारे में विस्तार से जानकारी देने वाले है इसलिए इस आर्टिकल को अंत तक जरुर पढ़े…
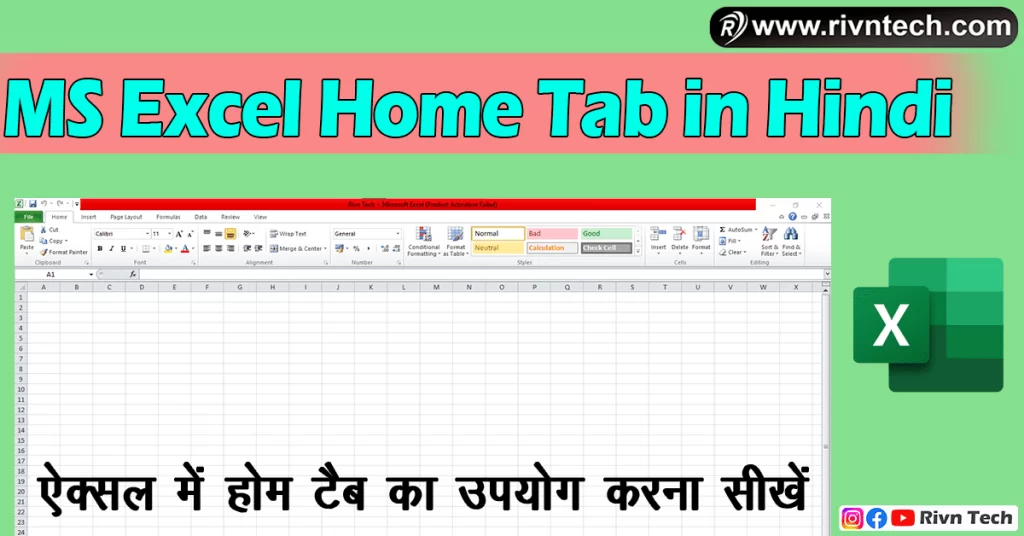
MS Excel Home Tab in Hindi (MS Excel में Home Tab क्या है?) –
MS Excel के Home Tab में text या data को format करने के लिए कईं तरह के option देखने को मिल जाते है। इस Tab के द्वारा हम किसी भी text को Bold, Italic, Underline, Copy, Paste एवं Edit करके अच्छे से Represent कर सकते हैं। इसके अलावा text के font, color आदि को बदल सकते है और ऐसे ही text formatting से संबधित option इसमें देखने को मिलते है। Home Tab को access करने के लिए mouse की मदद से Home Tab पर click कर सकते है या फिर Alt + H shortcut key का उपयोग कर सकते है।
MS Excel में एक Tab में बहुत सारे options मौजूद होते है, जिन्हें command कहते है। MS Excel के Home Tab के सभी command 7 group के अंतर्गत आते है। Home Tab के 7 groups निम्न है –
- Clipboard
- Font
- Alignment
- Number
- Styles
- Cells
- Editing
अब हम इन सभी Group के अंतर्गत आने वाले command और उनके उपयोग के बारे में विस्तार से जानेंगे। तो चलिए जानते है इसके बारे में –
Clipboard (क्लिपबोर्ड) –
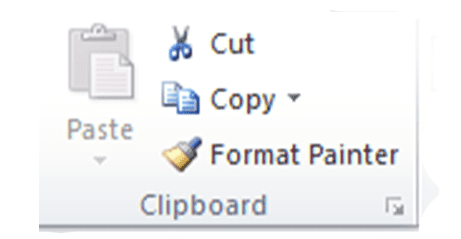
Copy –
इस ऑप्शन का उपयोग माइक्रोसॉफ्ट एक्सेल में डाटा की एक से अधिक कॉपी बनाने के लिए किया जाता है। Copy करने के लिए सबसे पहले उस टेक्स्ट, पिक्चर या ऑब्जेक्ट को select करना होगा और सेलेक्ट करने के बाद Home Tab के Clipboard group में जाकर Copy के option को select करें। इस option का उपयोग करने के लिए आप Ctrl + C shortcut key का भी उपयोग कर सकते है।
Paste –
Copy किए गए डाटा को लाने के लिए Paste ऑप्शन का उपयोग किया जाता है। इस command का उपयोग Cut और Copy किए गए data को कहीं और paste करने के लिए किया जाता है अर्थात् यह command excel sheet में data को एक स्थान से copy करके उसे दूसरे स्थान में रखने की अनुमति देता है।
किसी भी data को बिना Copy किए Paste कार्य नहीं करेगा और केवल Copy करने से कोई भी टेक्स्ट, पिक्चर या ऑब्जेक्ट Copy नहीं होगा उसे Copy करने के बाद Paste करना होता है। Paste command का उपयोग करने के लिए आप Ctrl + V shortcut key का भी उपयोग कर सकते है।
Paste Special –
Paste Special का उपयोग एक्सेल में Copy किए गए डाटा को अन्य फॉर्मेट में Paste करने के लिए किया जाता है। इसके माध्यम से Copy के किए गए डाटा को image के रूप में भी paste कर सकते हैं।
Cut –
इस command का उपयोग एक्सेल में data को एक जगह से remove करके दूसरी जगह पर ले जाने के लिए किया जाता है। जब किसी डाटा को select करके Cut command पर click करते है तो data remove नही होता है वह clipboard में save हो जाता है, जिसके बाद Paste command का उपयोग करके उसे किसी दूसरी जगह पर paste कर सकते है। इस command का उपयोग करने के लिए shortcut key Ctrl + X का भी उपयोग कर सकते है।
Format Painter –
Format Painter उपयोग एक्सेल में किसी दूसरे text में किए किए गए फॉर्मेट को कॉपी करने के लिए किया जाता है। अगर किसी cell या range के format को excel sheet की अन्य cell या range पर apply करना चाहते है तो इस command का उपयोग कर सकते हैं। इस ऑप्शन का उपयोग करने के लिए उस cell को select करे जिसका format अन्य cell में copy करना चाहते है।
अब इसके बाद format painter के option पर click करें और अब जिस भी cell में आपको वो format apply करना है उस पर click कर दे, ऐसा करने के बाद formatting automatically apply हो जाएगी।
Font (फॉन्ट) –
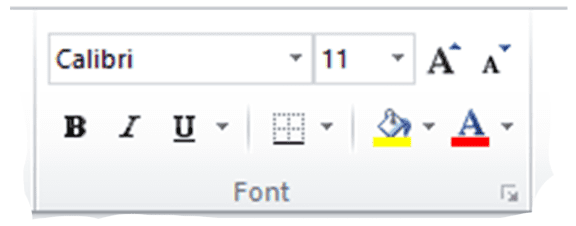
Font –
इस option का उपयोग एक्सेल में Font Type को Change करने के लिए किया जाता है। यह एक bar होता है, जिसमें आपके document के font का नाम लिखा होता है, जो सामान्य रूप से Calibri होता है। इस bar पर click करते ही बहुत सारे font style देखने को मिलेगे, जिनमे से आवश्यकता के अनुसार किसी एक font style जैसे Times New Roman, Kruti Dev 010 इत्यादि को select कर सकते है।
Font Size –
इस option की मदद से एक्सेल में text के size को बड़ा या छोटा कर सकते है।
Increase Font Size –
इस विकल्प का उपयोग करके Font Size को अपनी इच्छा के अनुसार बढ़ा सकते हैं । इस पर click करने यानि प्रत्येक click से text का Size थोड़ा बड़ा होता जाएगा।
Decrease Font Size –
इस विकल्प का उपयोग करके Font Size को कम कर सकते हैं । इस पर click करने यानि प्रत्येक click से text का Size थोड़ा छोटा होता जाएगा।
Bold (B) –
इस option का उपयोग text को थोड़ा गहरा और मोटा करने के लिए किया जाता है। किसी भी text को Bold करने के लिए सबसे पहले उसे सेलेक्ट करें फिर होम टैब में जाकर Font Group में B बटन के option को select करे। इसके अलावा text को Bold करने के लिए shortcut key Ctrl + B का उपयोग कर सकते हैं।
Italic (I) –
इस option की सहायता से selected text को Italic यानि थोड़ा तिरछा कर सकते है। इस option का उपयोग करने के लिए Ctrl + I shortcut key का उपयोग कर सकते हैं।
Underline (U) –
इस option का उपयोग select किए गए text को underline करने अर्थात् text के नीचे लाइन खींचने के लिए किया जाता है। Underline option की shortcut key Ctrl + U हैं।
Bottom Border –
Bottom Border के option का उपयोग select की गई cell में border apply करने के लिए किया जाता है। इसके drop-down option पर click करने पर कई command देखने को मिलते है जैसे – Top Border, Left Border, No Border, All Border आदि।
Fill Color –
इस option की सहायता से एक्सेल में select किए गए text के बैकग्राउंड में कलर कर सकते है। Excel में cells को अलग दिखाने के लिए उनके background पर color apply करने और किसी important cell को highlight करने के लिए Fill Color का उपयोग कर सकते है।
Font Color –
इस विकल्प की सहायता से Font Color को बदल सकते हैं। सबसे पहले किसी text को select करे और फिर Font color option पर click करे। इससे आपके select किए गए text पर color apply हो जाएगा और आप अपनी इच्छा के अनुसार text को कोई भी color दे सकते हो।
Alignment (एलाइनमेंट) –
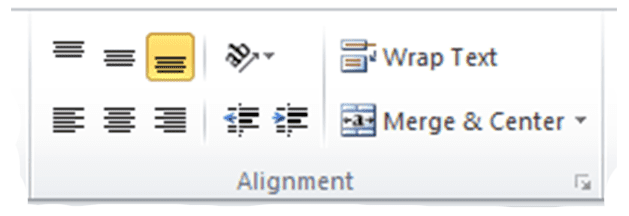
Top Align –
इसका उपयोग cell में टाइप किए गए अक्षरों को cell के top position में सेट करने के लिए किया जाता है। इस option पर क्लिक करने पर select किया गया text उसकी cell के top में align हो जाएगा।
Middle Align –
इस विकल्प का उपयोग cell में टाइप किए गए अक्षरों को cell के Middle position में सेट करने के लिए किया जाता है।
Bottom Align –
इस option पर click करके cell में टाइप किए गए अक्षरों को cell के Bottom position अर्थात् cell की नीचले स्थान में सेट करने के लिए किया जाता है।
Align Text Left –
इस option की मदद से आप text को cell के left side में move कर सकते हैं, प्रारम्भ में यह option ON ही मिलता है। Align Text Left के ऑप्शन की shortcut key Ctrl + L है।
Center –
इस विकल्प का उपयोग एक्सेल के cell में टाइप किए गए text को cell के center में place करने के लिए किया जाता है। Center के ऑप्शन की shortcut key Ctrl + E है।
Align Text Right –
इस विकल्प का उपयोग एक्सेल के cell में टाइप किए गए text को cell के right side में move करने के लिए किया जाता है। Align Text Right के ऑप्शन की shortcut key Ctrl + R है।
Orientation –
यह option का उपयोग text को diagonally और vertically rotate करने के लिए किया जाता है। इसकी सहायता से आप text को विभिन्न angle में rotate कर सकते है अर्थात् text की डायरेक्शन अपनी आवश्यकतानुसार 90 डिग्री, 160 डिग्री कोई भी डिग्री के अनुसार change कर सकते हैं।
Decrease Indent –
इस option की सहायता से text को cell border के करीब ले जा सकते है यानि indent की सीमा को कम किया जा सकता है। Decrease Indent command की shortcut key Ctrl + Alt + Shift + Tab है।
Increase Indent –
इस option की सहायता से text को cell border से दूर ले जा सकते है यानि indent की सीमा को बढ़ाया जा सकता है। Increase Indent command की shortcut key Ctrl + Alt + Tab है।
Wrap Text –
अगर किसी cell में कोई लंबा text लिखा हुआ है और यह text आपको पूरा दिखे और यह किसी और cell को भी ना छुपाए, तो आप इस option का इस्तेमाल करके उसे multiple lines में wrap कर सकते है। यह एक महत्वपूर्ण ऑप्शन है जिसका उपयोग डेटाबेस तैयार करते समय बहुत ज्यादा किया जाता है।
Merge & Center –
इस option की सहायता से आप कई cell को एक larger cell में combine कर सकते है और उसके अंदर जो text होगा वह उस cell के center मे आ जायेगा। इस ऑप्शन का उपयोग करने के लिए सबसे पहले उन सभी cell को सेलेक्ट कर ले जिन्हें मर्ज करना है, सभी cell को एक साथ सेलेक्ट करने के बाद इस ऑप्शन पर क्लिक करने पर सभी cell Merge हो जायेगी।
Number (नंबर) –
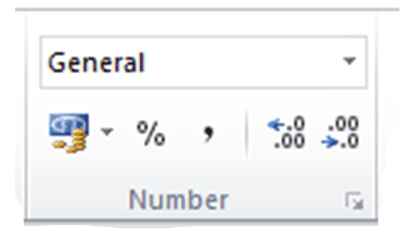
Number Format –
Number Format का ऑप्शन सभी उपलब्ध number formats की एक list प्रदान करता है जिनमे से आप अपनी जरूरत के हिसाब से किसी एक format को चुन सकते हो।Number Format को बदलने के लिए सबसे पहले cell को सेलेक्ट करें, उसके बाद Number Group में जाए।
अब इसके बाद Number Format के ऑप्शन में general लिखा हुआ होगा, वहां पर click करना है। click करते ही बहुत सारे number formats दिखाई देगे जिनमें से अपनी आवश्यकतानुसार formats सेलेक्ट कर सकते हैं जैसे – Date, Time, Number, Accounting Number, Text, Fiction, currency आदि।
Accounting Number Format –
इस ऑप्शन का उपयोग करके cell की value को different currency format जैसे – dollar, euros, rupees आदि में बदल सकते है।
Percent Style –
यह ऑप्शन select किए गए cell की value में percent number format को apply करता है अर्थात् एक्सेल में अंक दर्ज करते समय उसे Percent के रूप में दिखाने के लिए इस विकल्प का उपयोग किया जाता हैं। Percent Style ऑप्शन की shortcut key Ctrl + Shift + % है।
Comma Style –
यह ऑप्शन आपके द्वारा सेलेक्ट किए गए cell में comma style format को apply करता है। इस ऑप्शन की मदद से Value में decimal आ जाते है, जैसे – यदि आपने 50000 लिखा और उस पर इस format को apply किया तो Value 50,000.00 हो जाएगी।
Increase Decimal –
यह option का उपयोग एमएस ऐक्सल में decimal संख्या को बढ़ाने के लिए किया जाता है अर्थात् दशमलव के बाद 2 अंक या 4 अंक चाहिए तो इसके लिए Increase Decimal विकल्प का उपयोग करेगे।
Decrease Decimal –
इस option का उपयोग cell की value से decimal संख्या को कम करने अर्थात् दशमलव के बाद की जो संख्या है उसे घटा सकते हैं।
Styles (स्टाइल) –
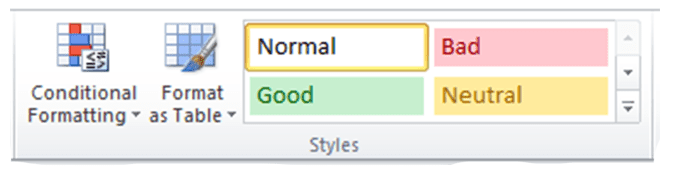
Conditional Formatting –
इस ऑप्शन का उपयोग conditional formatting को cells की range में लागू करने के लिए किया जाता है। Conditional formatting में आप condition के आधार पर format कर सकते है।
मान लीजिए आपके पास एक marksheet table है तो उसमे आप उन cells को red color में highlight करना चाहते है जिनकी value 50 से कम है तो इस ऑप्शन का उपयोग कर सकते हो। Conditional formatting के drop-down पर click करने पर various option display होते है, जैसे कि highlight cells rules, top/bottom rules, data bars, color scales, icon sets, new rules, clear rules, manage rules आदि।
Format as Table –
इस ऑप्शन का उपयोग करके cells की एक range को एक table में convert कर सकते है और उसमें different table styles भी लागू कर सकते है। इस ऑप्शन को apply करने के लिए सबसे पहले डाटा को सेलेक्ट करे फिर उसके बाद Format as Table के ऑप्शन पर क्लिक करें, जिससे आपके सामने पहले से बने हुए Table के Design दिखाई देगे जिनमे किसी को भी सेलेक्ट करके apply कर सकते हैं।
Cell Styles –
इस ऑप्शन में आपको cells के लिए पहले से बने कुछ styles मिल जाते है। इस विकल्प की सहायता से cells में अलग-अलग colorful styles, cell shading, borders और अन्य formatting Styles लागू कर सकते है।
Cells (सेल) –
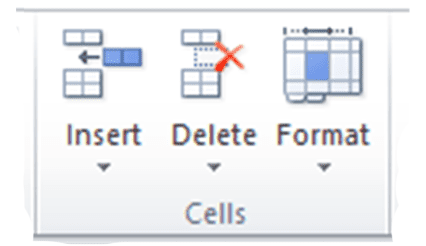
Insert –
इस option का उपयोग excel sheet में new Cell, Column, Row या फिर एक new Sheet को add करने के लिए किया जाता हैं।
Delete –
इस option की सहायता से एक्सेल में पहले से उपस्थित cell, row, column और sheet को delete कर सकते हैं।
Format –
Format option में कई command देखने को मिलते हैं, जिनकी सहायता से cell के size को change कर सकते है, row की height या column की width को change कर सकते हैं, cell को hide या Unhide कर सकते है और sheet को protect भी कर सकते है।
Editing (एडिटिंग) –
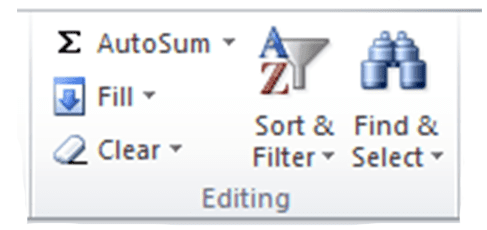
Auto Sum –
इस function का उपयोग calculation करने के लिए किया जाता है। Sum function का उपयोग करके cells की value को add करते है। इस option पर click करने पर आपको अन्य functions जैसे – average, count number, max, min आदि देखने को मिलते है।
Fill –
इस ऑप्शन की सहायता से आप select की गई cell के data या pattern को किसी भी direction में अन्य cells में fill कर सकते है। मान लीजिए आपने एक cell में 5 लिखा और दूसरी cell में 6 लिखा और आप चाहते है की आगे भी data ऐसे ही 2-2 के gap से आए।
आपको 5 और 6 वाली cell को select करते हुए उतनी खाली cells को भी select कर लेना है जहां तक आप इस data को ले जाना चाहते है और फिर Fill option पर click करें और इसके बाद Series option पर click करें और फिर OK कर दे।
Clear –
इस ऑप्शन का उपयोग select की गई cell या range से सब कुछ clear करने के लिए किया जाता है। इसके अलावा सिर्फ formatting, content, comments और hyperlink को clear कर सकते है।
Sort & Filter –
इस ऑप्शन की सहायता से data को ascending or descending order में sort कर सकते है। एक्सेल में किसी भी डाटा को smallest से largest (0 से 9 या A से Z) और largest से smallest (9 से 0 या Z से A) में sort कर सकते है ताकि data को analyze करना आसान हो। इसके अलावा drop down menu में मौजूद filter option पर click करके specific value को filter भी कर सकते है।
Find & Select –
इस option की सहायता से आप एक्सेल workbook में किसी भी text को find और replace कर सकते है। इस option की मदद बहुत बड़े डाटा में से एक पर्टिकुलर टेक्स्ट या डाटा को खोज सकते है।
Find & Select के option पर क्लिक करते ही इसका डायलॉग बॉक्स डिस्प्ले हो जाता है जिसमें Find What के सामने बने Text Box में जिस टेक्स्ट को खोजना है उसे Enter करना हैं, इसके बाद Find Button पर Click करना है। ऐसा करते ही जो टेक्स्ट find किया है वह workbook में highlight हो जाएगा।
इसके अलावा यहां पर कई एनी option भी मिलेंगे जैसे – find, replace, go to, go to special, formulas, comment, conditional formatting, constants, data validation, select object, selection pane आदि।
इन्हें भी पढ़े –
- MS Excel क्या है?
- MS Excel Shortcut Key in Hindi
- MS Excel Formulas in Hindi
- MS Word क्या है?
- MS PowerPoint क्या है?
निष्कर्ष (Conclusion) –
आज हमने आपको MS Excel Home Tab in Hindi के बारे में बताया है और इससे जुडी सभी प्रकार की जानकारी उपलब्ध करवाई है। हमने आपको सरल और आसान भाषा में समझाने की कोशिश की है। इस MS Excel Home Tab in Hindi आर्टिकल में home tab के विभिन्न group एवं उनके command के बारे में विस्तार जानकारी दी और इसके अलावा MS Excel Home Tab in Hindi आर्टिकल से जुड़े कोई भी प्रश्न आप हमसे कमेंट करके भी पूछ सकते है।
मुझे उम्मीद है आपको यह आर्टिकल पसंद आया होगा और कुछ नया सीखने या जानने को मिला होगा। अगर आपको यह आर्टिकल ज्ञानवर्धक लगा हो तो आप इसे अपने Friends के साथ एवं Social Media पर भी Share करें और हमारे आर्टिकल को 5 Star Votes भी अवश्य दे। धन्यवाद !
